How do I use the Video Assignments tool in Brightspace?
Completing an Individual Project is a great way to practice presentations and demonstrate your skills. The steps below outline how to complete this type of assignment.
- Access the Video Assignment by navigating to your course in Brightspace and locating the link to the assignment in Content.
- Once you click on the assignment you will be presented with a screen similar to this one.
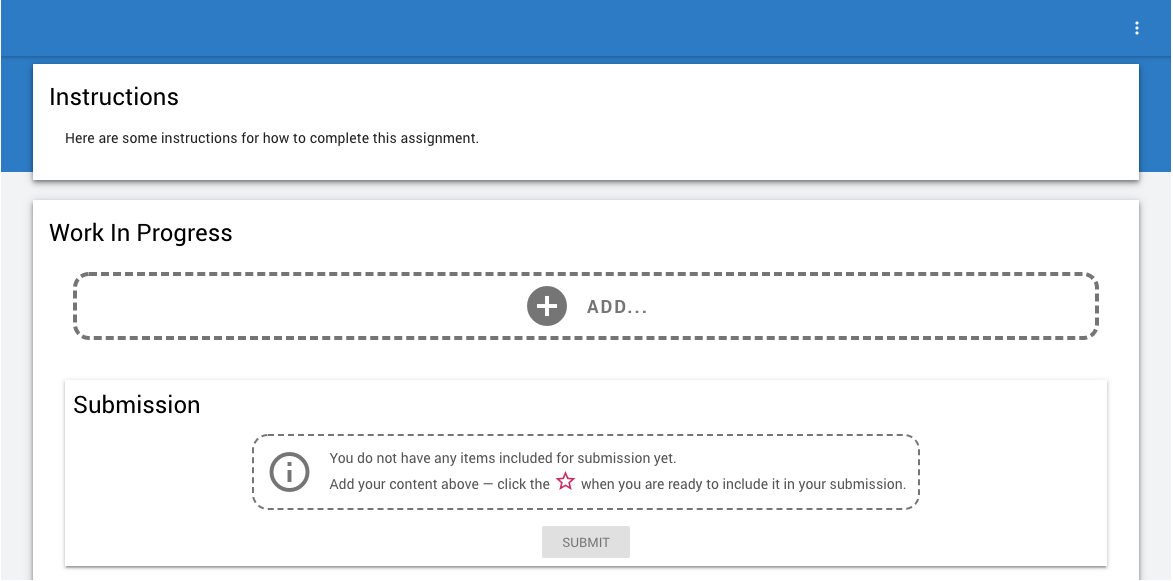
-
Click on ADD to see additional options.
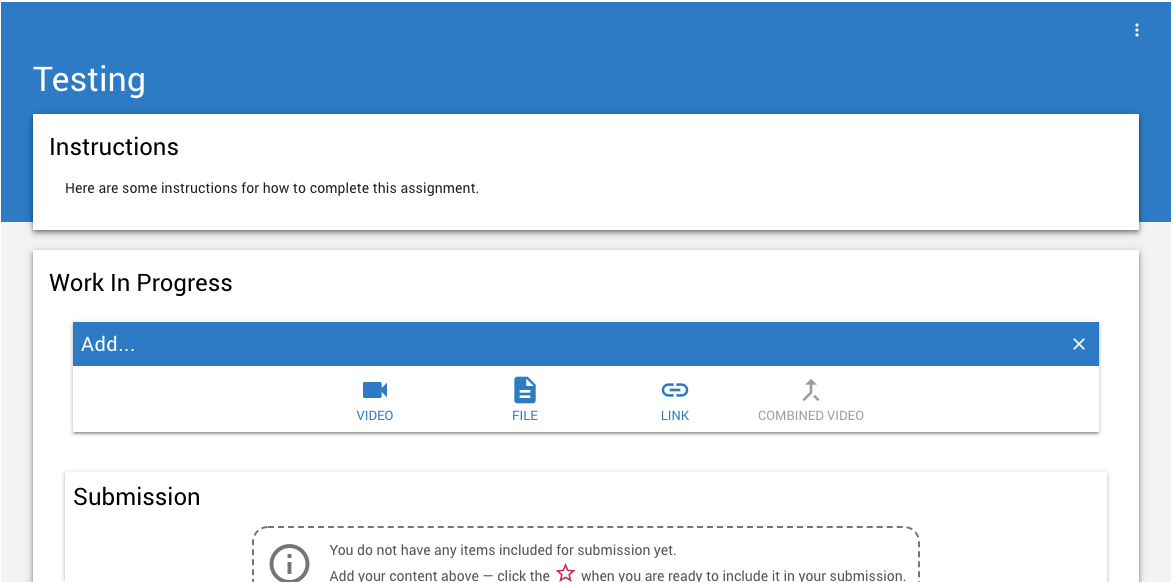
-
Click on VIDEO to view additional options for recording or uploading video.
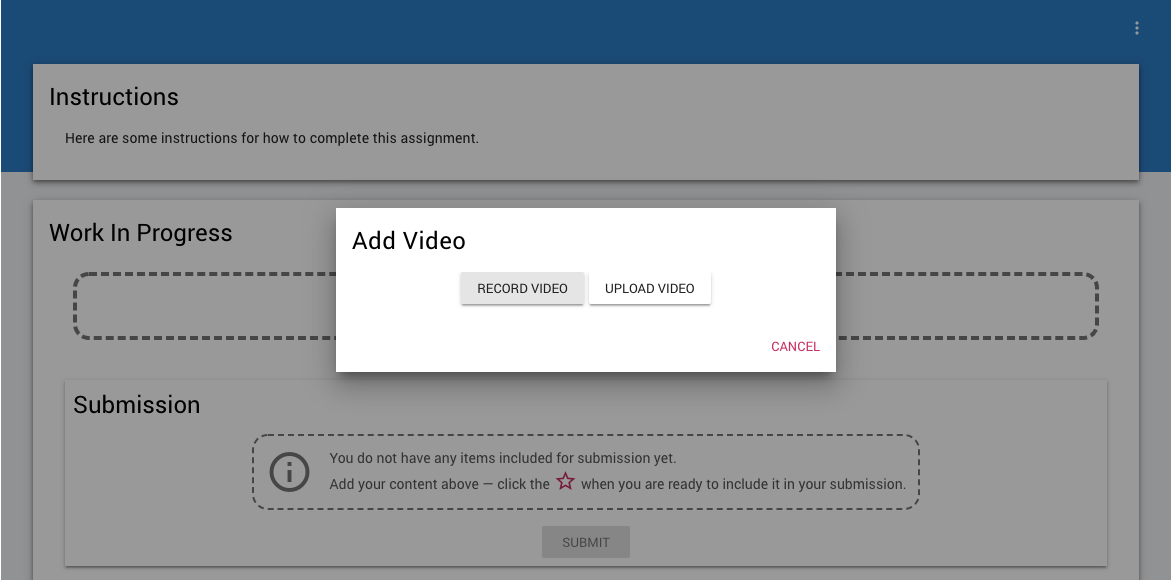
- Clicking on Record Video gives you the following window.
- Click "Record" when you are ready to begin recording your video.
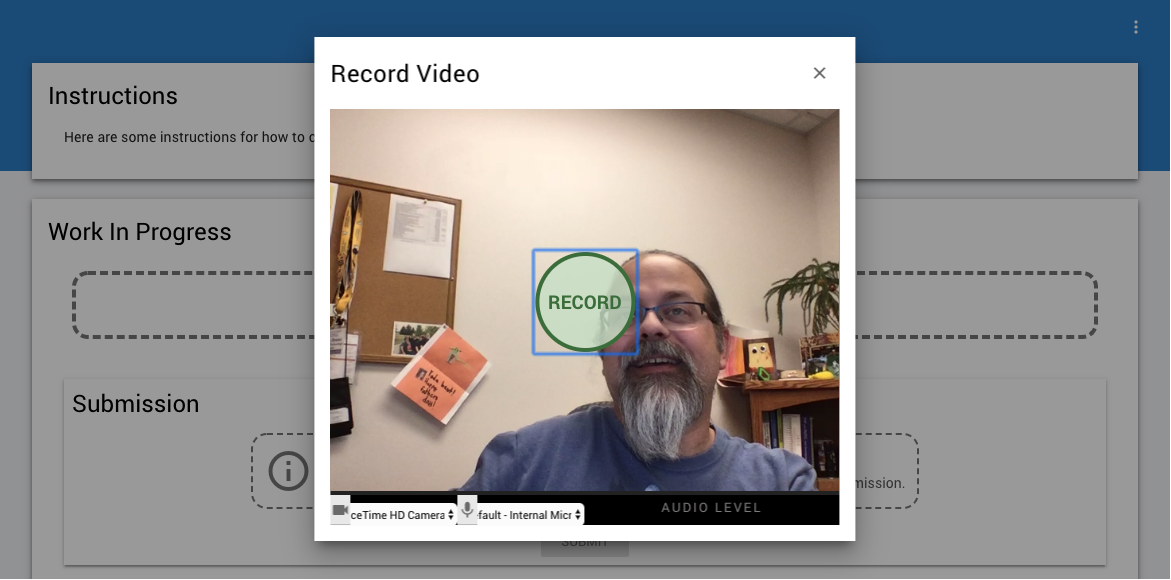
-
When you are finished recording, click the "Stop" button and then click on the "Save" icon, located near the bottom right corner.
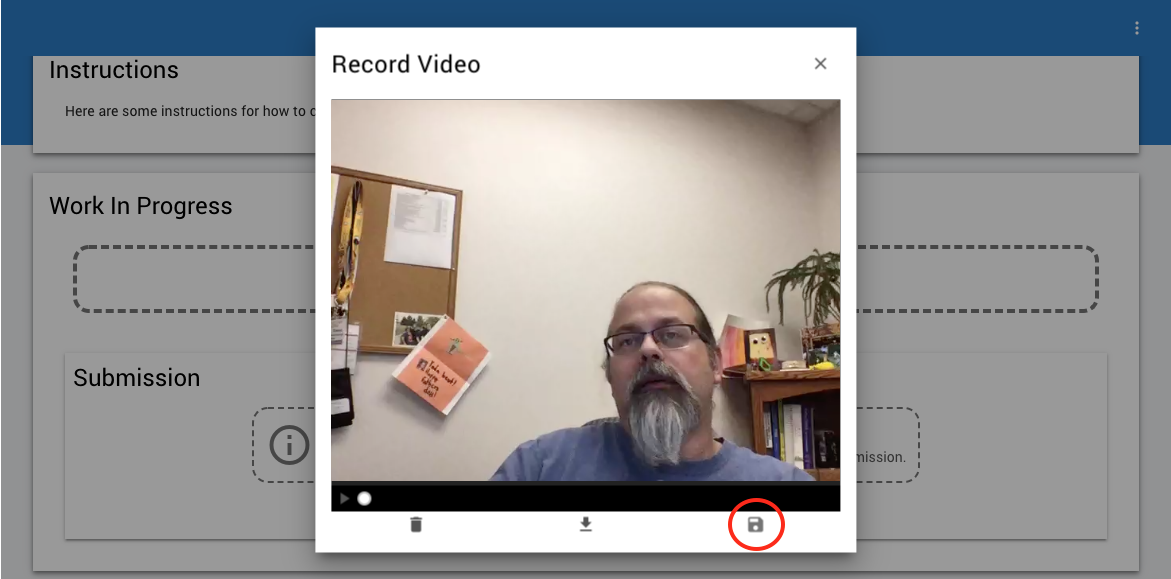
-
After clicking "save" you will see this screen. Processing time depends on the length of the video.
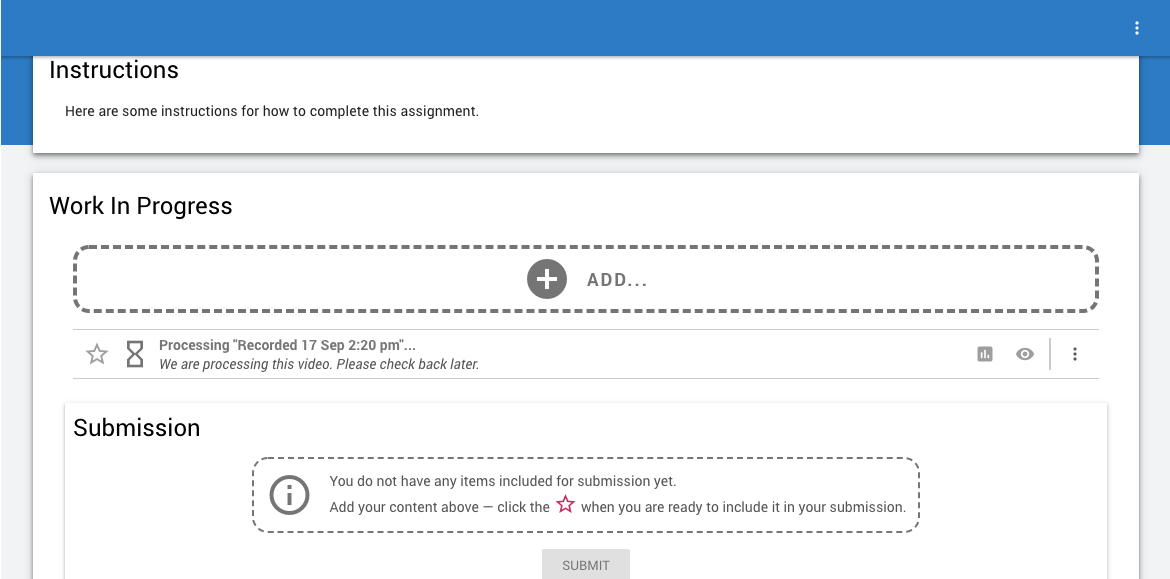
-
Once the video is processed, you will see a screen that looks like this.
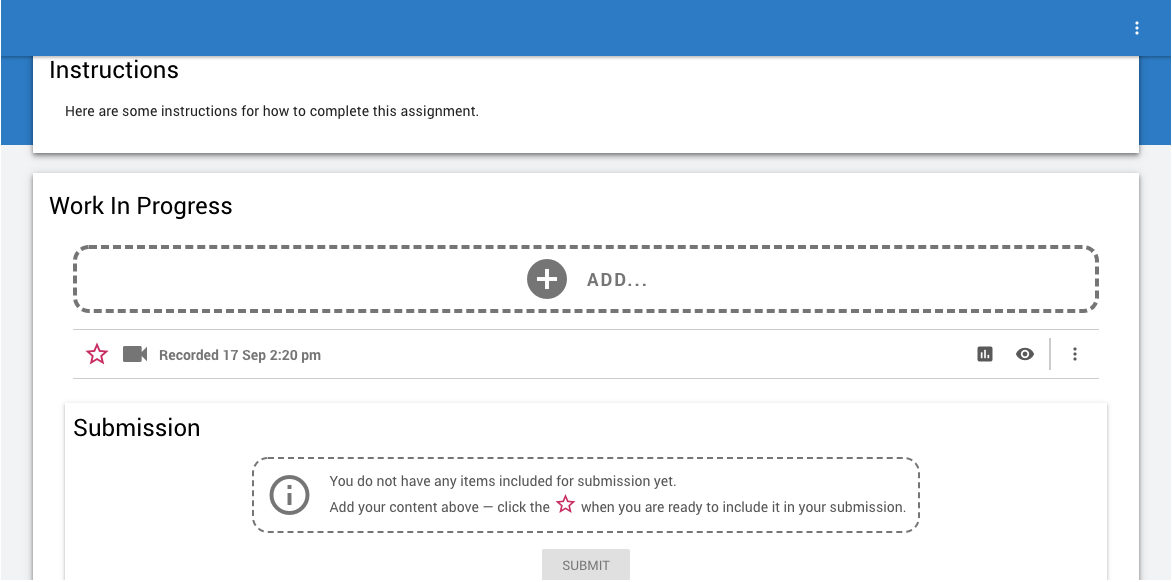
-
Click on the "star" icon to mark the video ready for submission.
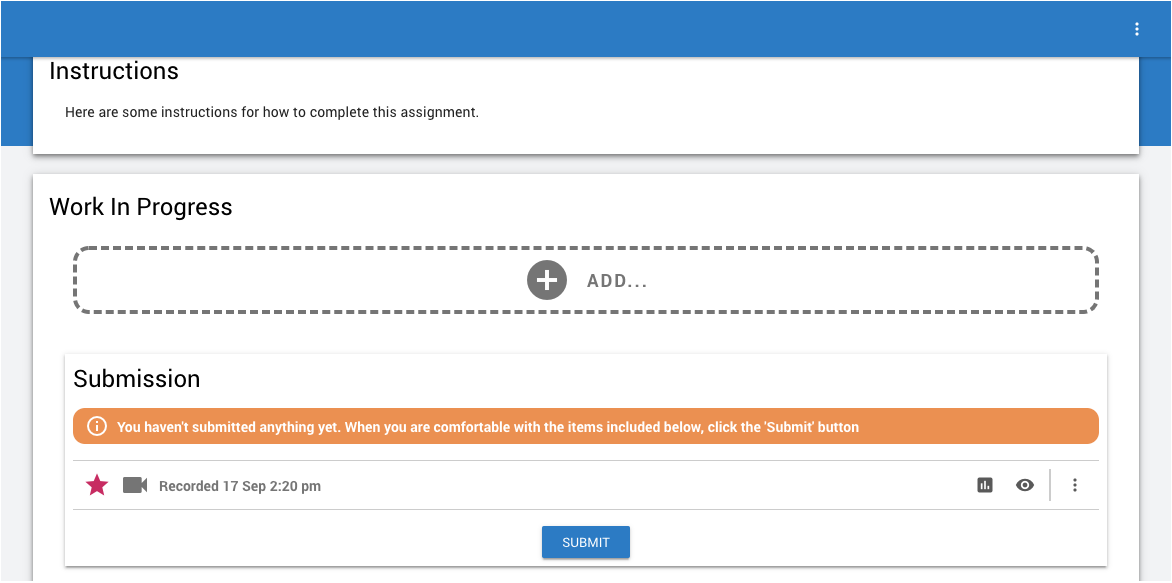
-
When you are ready to submit your video, click on the blue "Submit" button. You will be asked if you are sure you want to submit this assignment. Click "Yes" to submit.
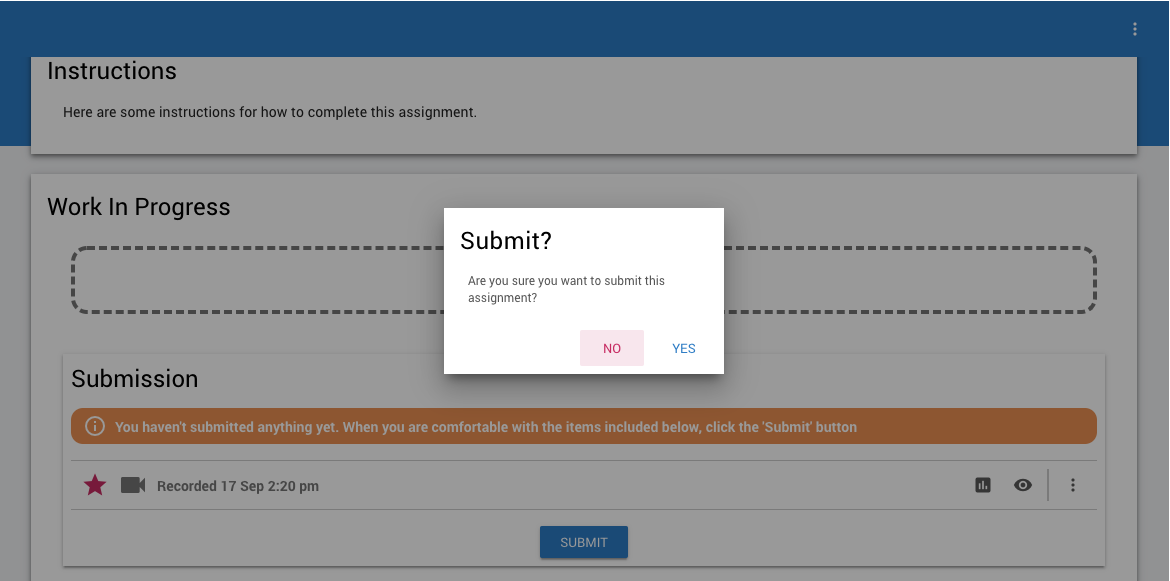
-
Once the video assignment is submitted you will see a screen similar to this one.

If you have recorded your video on a different device or outside of this web interface, click on "Upload Video" to be presented with the following screen.
-
Click on the words "Drop video or click here" to located your video on the computer and upload it.
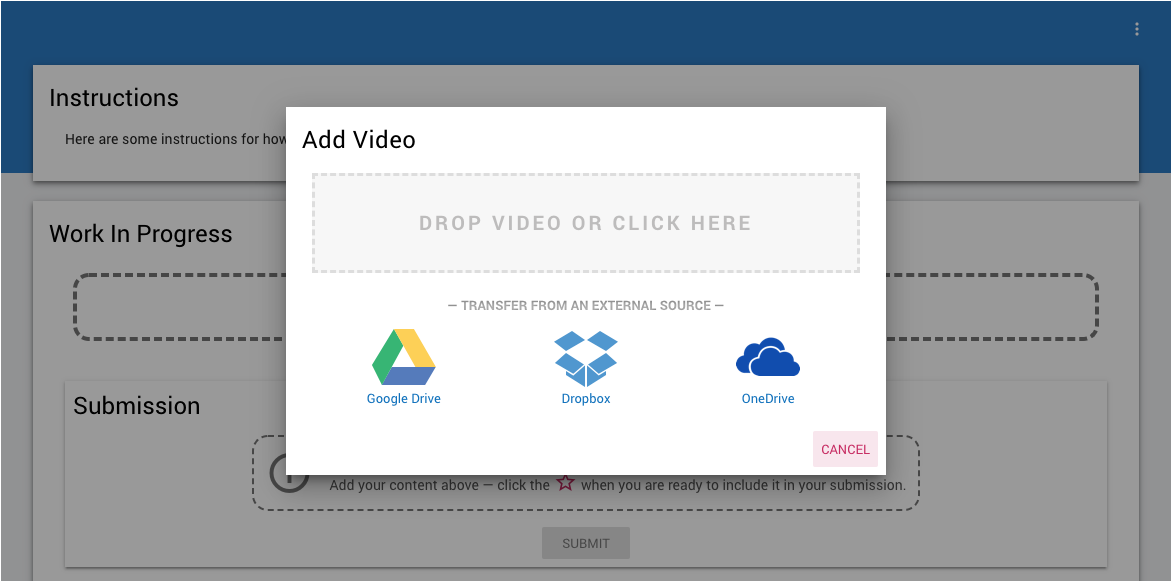
-
Once the video is uploaded it will take time to process.
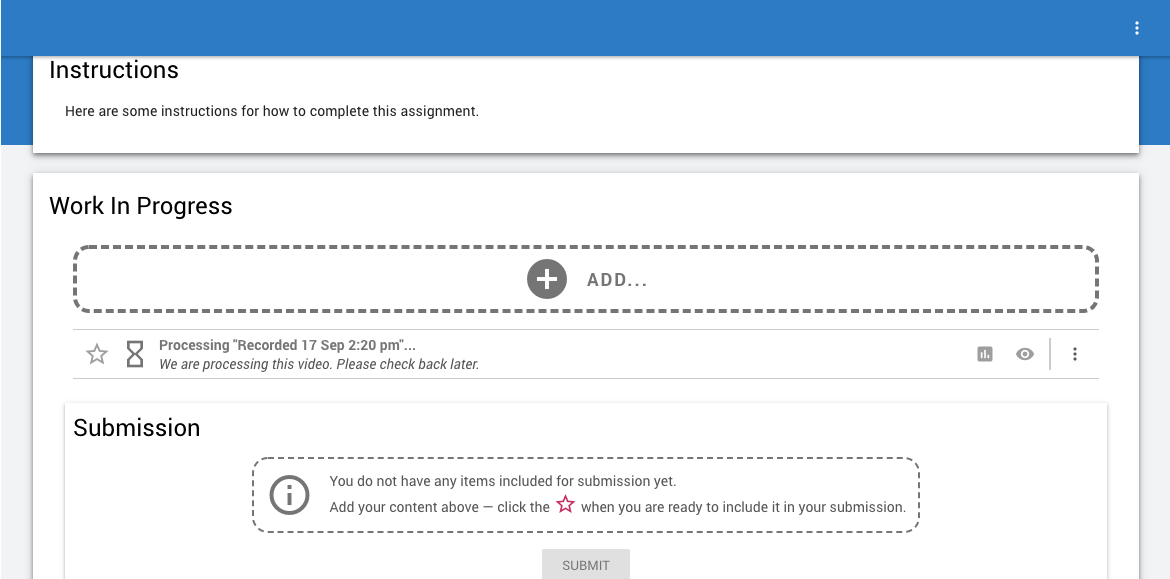
-
When the video is done processing you will need to click on the "star' icon to mark it ready for submission.
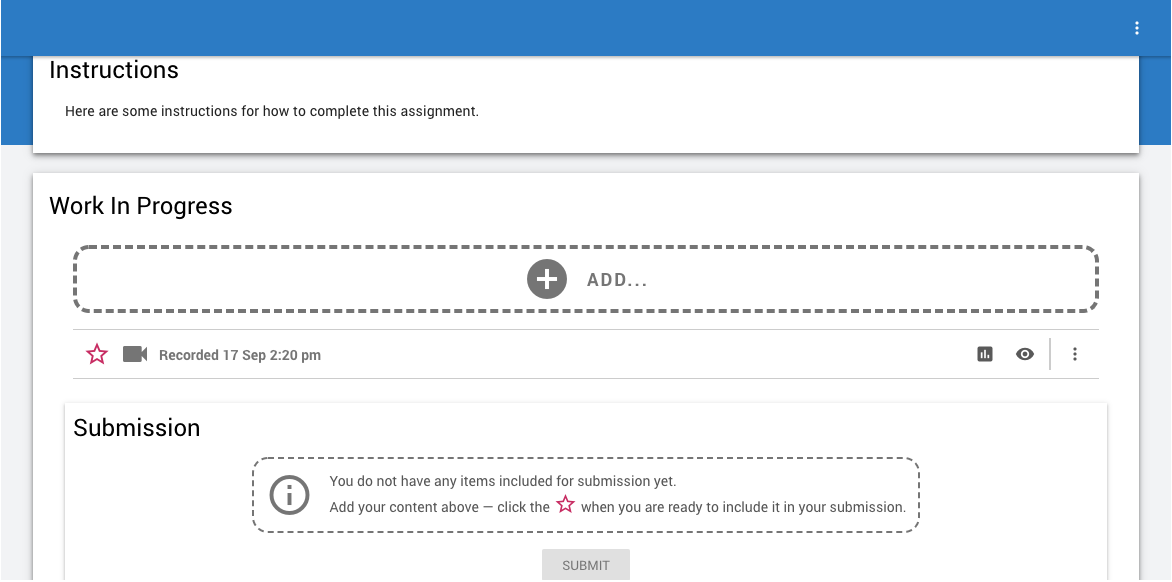
-
Click on "Submit" when you are ready to submit your assignment.
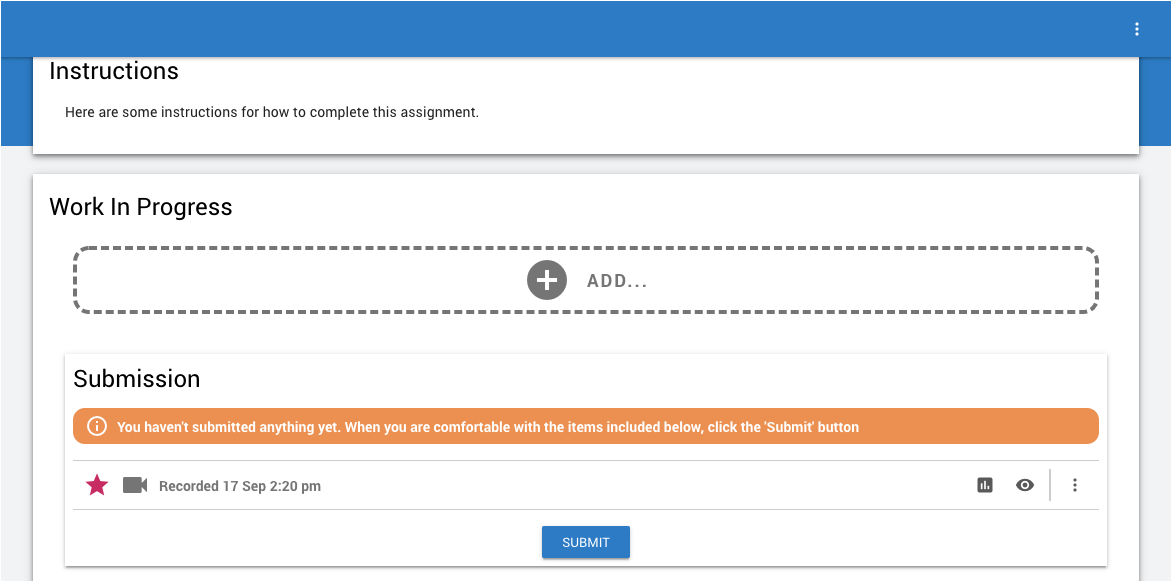
-
You will be asked if you are sure you want to submit the assignment. Click "Yes".
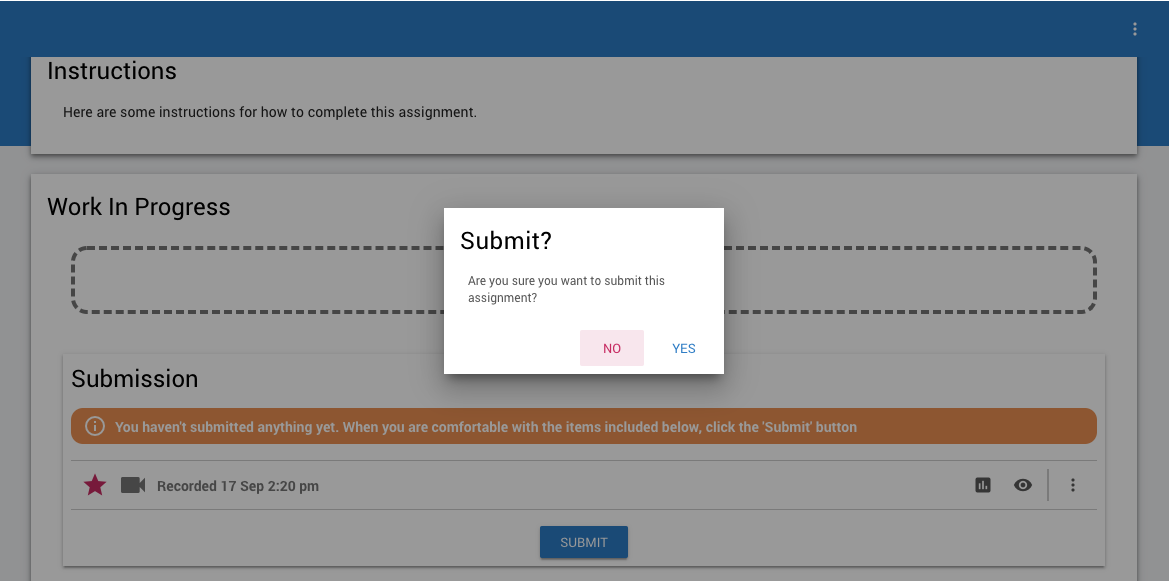
-
Once your assignment is submitted you will see a screen similar to this.
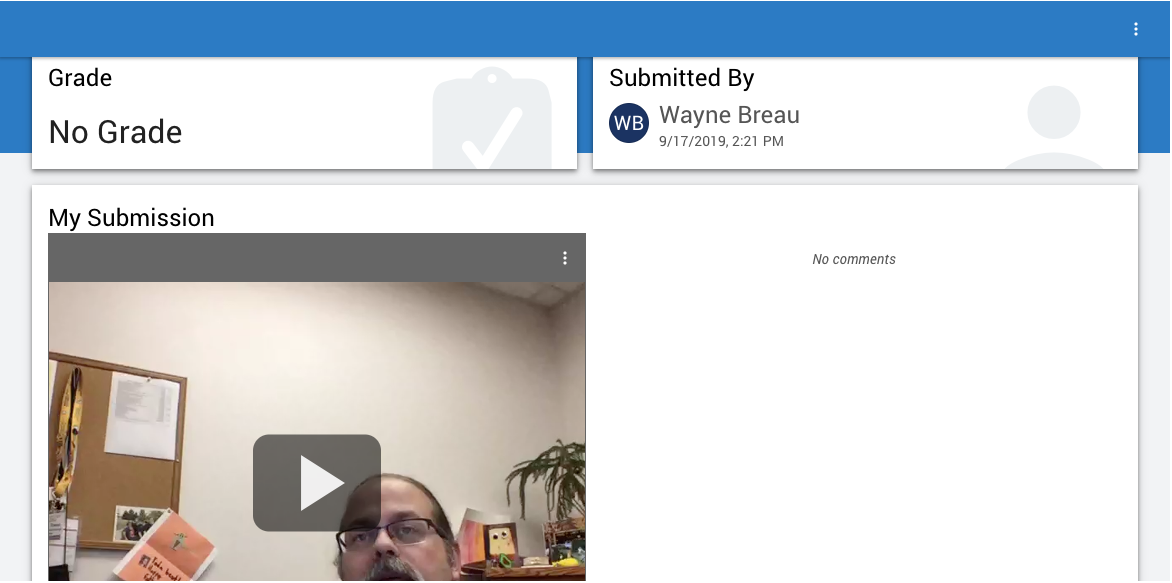
Preparing Presentation Slides
Most students create their presentations in either PowerPoint or Keynote. Unfortunately, PowerPoint and Keynote presentation files cannot be uploaded directly into video assignments. Below are the instructions for preparing both PowerPoint and Keynote presentation slide decks for uploading into video assignments.
PowerPoint
- Open your presentation in PowerPoint.
- Click File > Export.
- Choose the location where you want to save your files, and then in the File Format box, click the option that says, "JPEG".
Keynote
- Open your presentation in Keynote.
- Click File > Export To > Images...
- Make sure the dot for "Slides" is set to "All".
- Make sure "Format" is set to JPEG.
- Click Next...
- Choose the location where you want to save your files, and then click the "Export"button.