Faculty - How2 Use the Discussion Tool
The Discussions tool is broken down into two different types of sections, Forums and Topics. Forums are essentially a place to discuss a topic. Some instructors create just one forum with all of their topics in it, while others create a forum for each week or module with the topics for that week or module in it. Because the latter is considered best practice, these instructions will explain how to create forums and topics for each module.
- Click on Communications > Discussions.
- Click on New > New Topic.
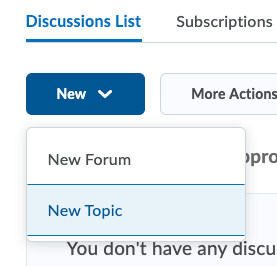
- Click on the [New Forum] link and in the Title box, give this forum a name and click the Save button.
- Give the forum a name that is representative of the week, unit, or module of the course. If your course has weekly modules, name your forums something like Week 1 Discussion.
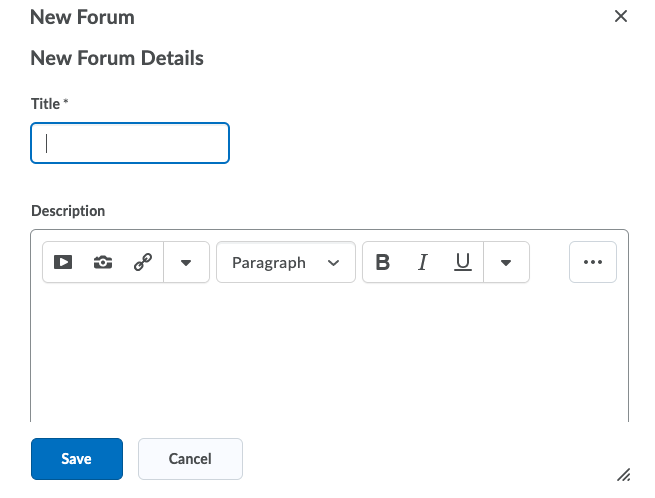
- Topic Type - Leave this on Open Topic, unless you have previously created groups of students, leave this on the default of Open Topic. (Note: You may not see this option.)
- Title - Give this discussion topic a meaningful title. Don't use Week 1 Discussion here, but instead use a title that provides some insight into the topic being discussed.
- Description - This is where you will type your prompt for the students to discuss. You can also include images or video through the "insert stuff" button, if you'd like (this is the button located to the far left of the toolbar for this field).
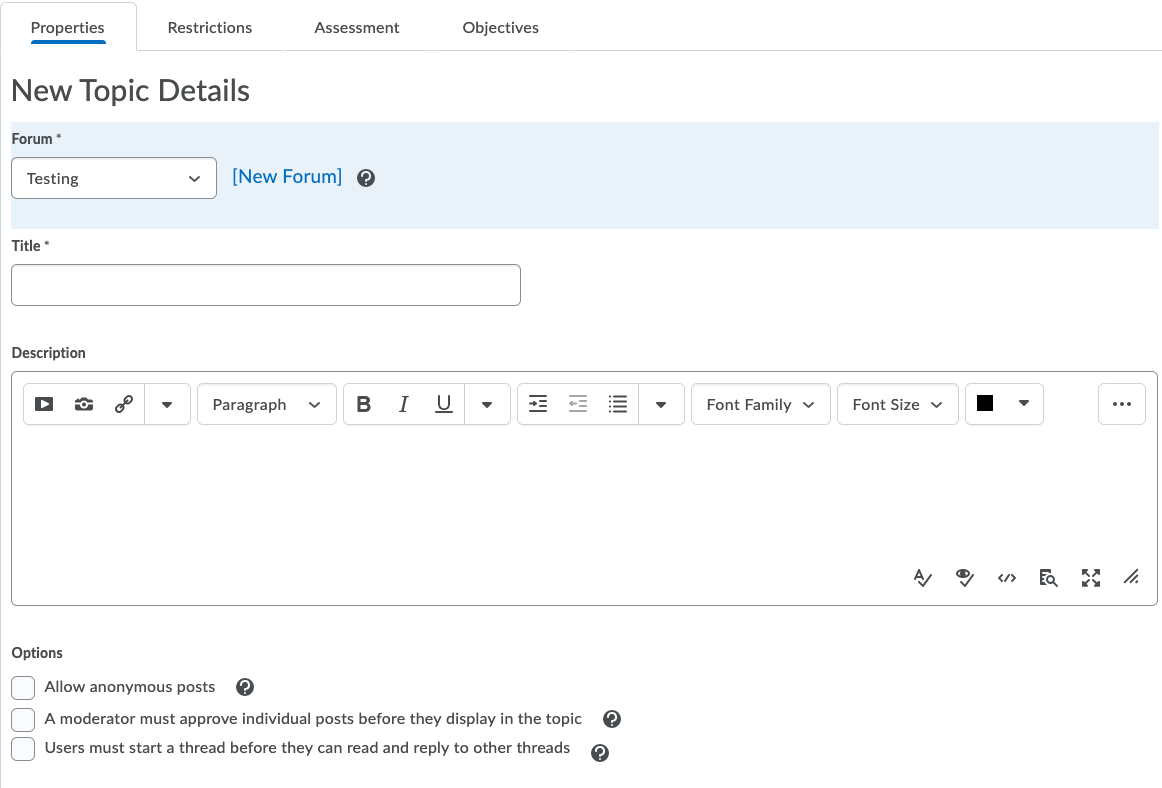
- Options - If you would like students to post an original thread before they are able to read any other student posts, check the box labeled, "Users must start a thread before they can read and reply to other threads".
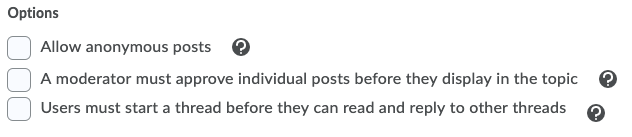
- Click on the Restrictions tab.
- Leave the "availability" section blank and in the "Locking Options" area select "Unlock topic for a specific date range".
- Note: Availability prevents students from seeing the discussion topics, posts, and replies outside of the set range. This is not best practice.
- Check and set both the "Has Start Date" and "Has End Date" boxes with the start and end dates the discussion topic should be unlocked for the students.
- Note: Locking will allow the students to see the topic, posts, and replies but they can only interact with the topic during the specified period. This is best practice.
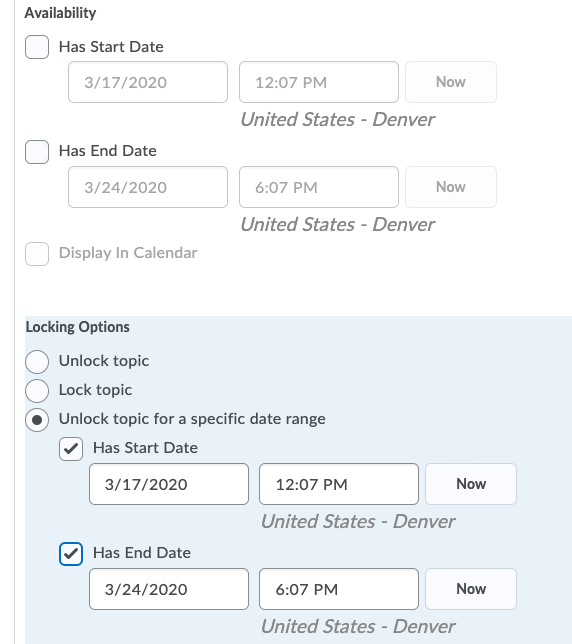
- Click on the Assessment tab.
- If you have already created a grade item for this discussion topic, select it from the Grade Item drop-down menu. If you have not, then click on the [New Grade Item] link to create and associate the new grade item.
- Score Out Of - This is where you will put the total points available for the discussion post.
- Rubrics - This is where you will select or create a rubric for this discussion post. I would recommend creating one rubric for all discussions and using it for each discussion post.
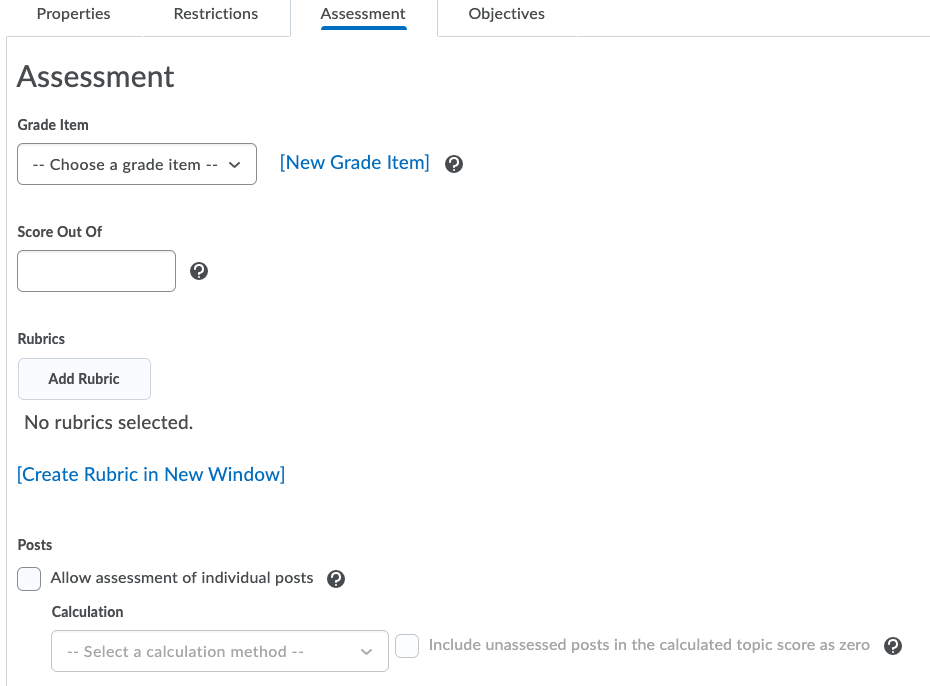
- Click "Save and Close".
Create a Forum
Create a Topic
Add a Rubric to a Discussion Topic
Assess from within a Thread
Subscription Options
Grade a Discussion Topic