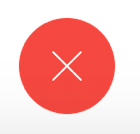How do I use Webex to attend a live lecture?
Student Webex Instructions
- Student clicks link to instructor's Webex Personal Room that is posted in a Brightspace announcement in the course (most likely) or sent by the instructor via another method.
- The web page for the instructor's virtual meeting room opens in the student's default web browser. Students may be prompted to download the Webex application. Webex can be used within a web browser OR via the Webex Meetings application. Either one will work, however, if the student will be presenting information from their computer they will need to install and use the Webex Meetings application.
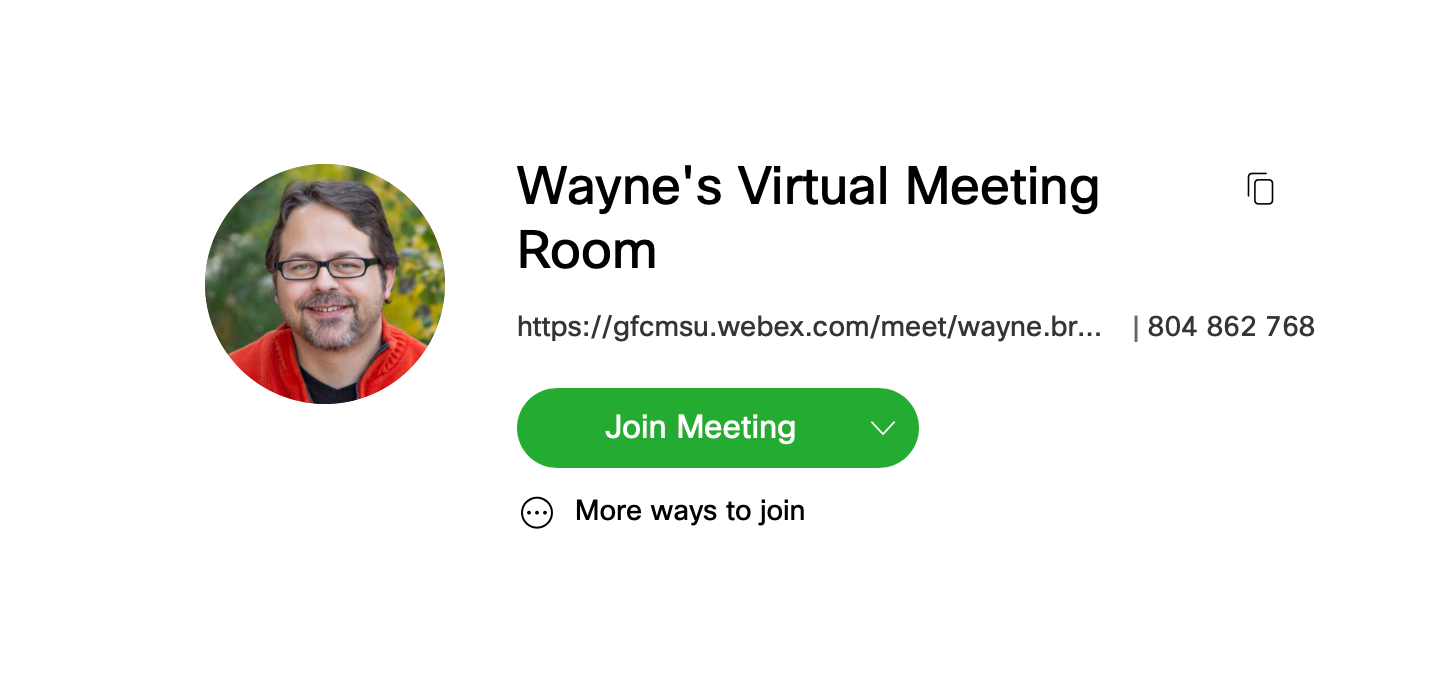
- Click "Join Meeting".
- Enter your first and last name in the name field and an email address that you check. This does not need to be your student email address.
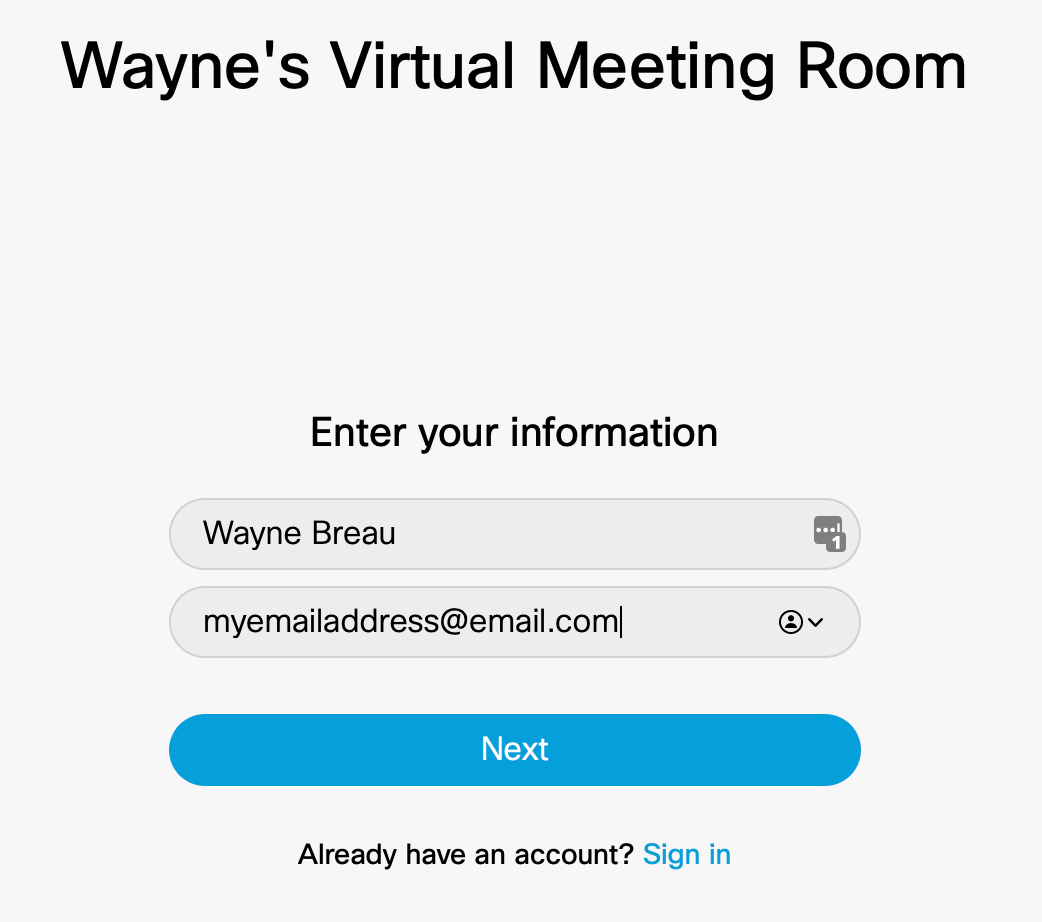
- Click "Next".
- The next screen gives you the option of muting your microphone and disabling your webcam for the meeting. We recommend that you turn off the camera and microphone prior to joining the meeting.
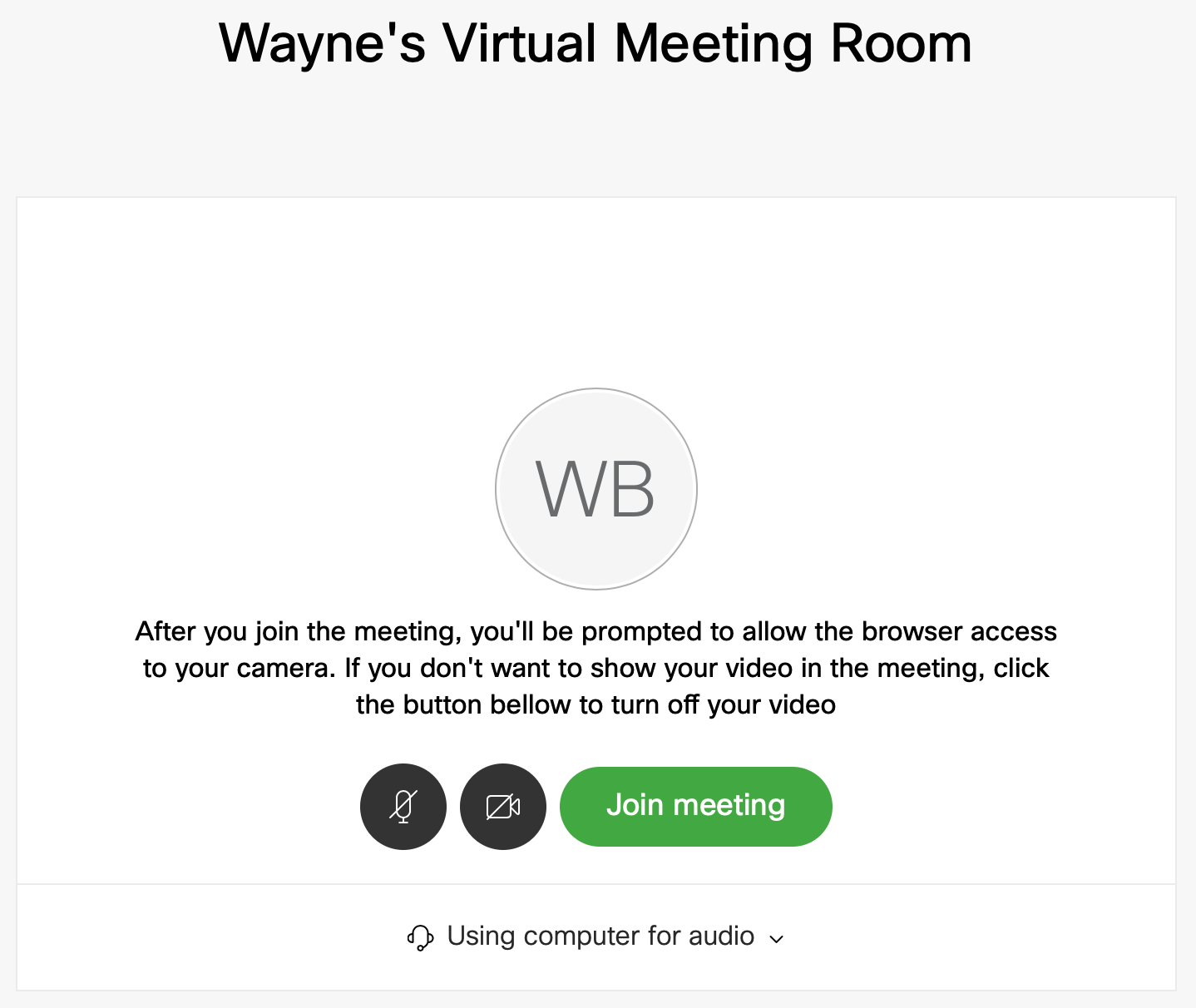
- Leave the setting "Using computer for audio" enabled. It is not recommended that you use the "Call in" or "Call me" options unless you have trouble with the audio.
- When you are ready, click "Join Meeting".
- If you are prompted by your web browser to allow the camera or microphone, select "allow".
Using Webex As A Student
Now that you joined the Webex meeting, you may not need to do anything other than be present and focus on the lecture being presented. However, you may need to unmute yourself to ask or answer a question, you may need to use the chat function, or you may need to share your screen to present information. These tips below will explain how to use those functions.
Mute/Unmute
If you have muted your microphone to prevent background noise from being heard by the instructor and class, you can easily unmute your mic temporarily to ask or answer a question by clicking on the icon that looks like a microphone with a line through it. 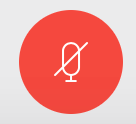
Click the microphone icon again to re-mute it.
Start Video
If you need to be on video for some reason, you can enable your video by clicking on the icon that looks like a camera with a line through it. Click on the camera icon again to disable the camera. 
Share Content
If you need to share your screen with the instructor or class, as would be the case for presentations, click on the icon that looks like a box with an arrow coming out of it. This will present you with a list of your screens and open applications that you can choose to share. 
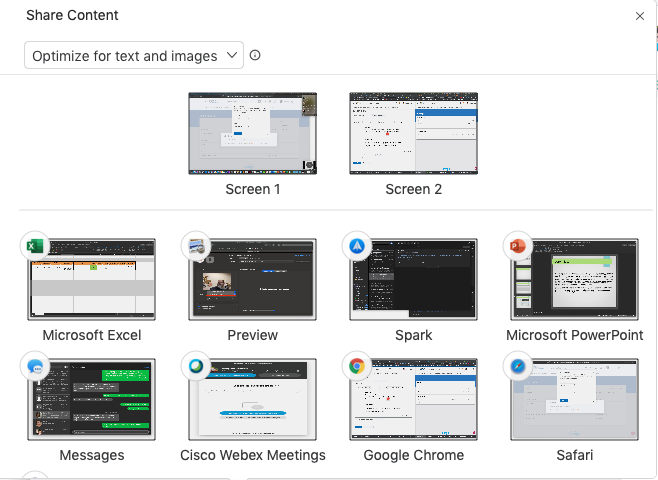
Once you are sharing your screen, you will see a bar similar to the one below. Hover over this bar to access the sharing toolbar. If you wish to stop sharing, click on the "Stop Sharing" button.

Participant List
View the list of participants in the meeting by clicking on this icon  . The list of participants will appear on the right side of the window.
. The list of participants will appear on the right side of the window.
Chat
If you wish to chat with the instructor or another student in order to ask a question, etc. click on the  icon. Click it again to hide the chat panel.
icon. Click it again to hide the chat panel.
Exit Meeting
If you need to exit the meeting prior to the end, you can do so by clicking on the X inside of a red circle, that looks like this.